“文件”选项位置如下图红色框选中处。

2、单击“文件”选项后,我们会发现在“文件”选项下方弹出一个命令下拉列表,此时我们要在该下拉列表中找到“打开”命令,其位置见下图红色框选中处。
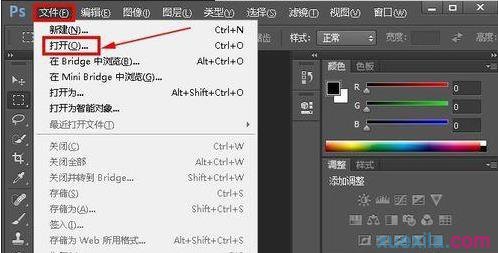
3、单击“打开”命令后,选择待处理图片所在位置本经验中待处理图片位置在桌面上,选择桌面路径后,在ps界面上会弹出桌面如下图所示,此时在桌面上选中要处理的图片,然后单击确定。这样就将待处理的图片放进ps操作界面了如下图2所示。


4、将待处理图片放进ps操作界面后,此时我们需要在菜单栏中找到“编辑”选项位置见下图红色框选中处,然后我们要单击“编辑”选项,此时我们可以看见在“编辑”选项下出现了一个命令下拉列表,我们需要在该列表中找到“描边”命令,其位置见下图红色箭头所指处。

5、单击“描边”命令,此时我们会发现界面上出现了一个描边设置栏,此时我们需要设置描边的“宽度”和“颜色”这里即图片所加边框的宽度和颜色,详情见下图,设置参数可以参考下图中设置的值。描边值设置完成后单击确定即可完成操作,效果见下图2。


6、到这里整个给图片快速添加边框的操作就已经完成了,此时我们只需将处理后的图片保存到桌面就行了。保存操作如下:单击菜单栏中的“文件”项,在弹出的下拉列表中选择“另存为”命令其位置见下图1中红色框选中处,然后将文件格式设置为JPG格式(即普通图片格式)。最后让我们一起看一下处理后图片的效果吧。
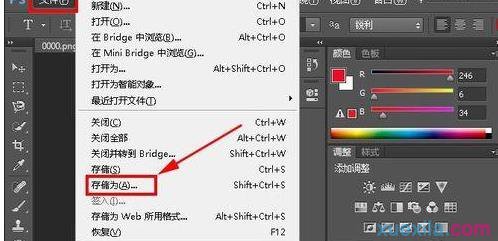
以上就是ps快速给图片加边框技巧介绍,希望能对大家有所帮助!
 ,我们将会及时处理。
,我们将会及时处理。 | .. 定价:¥133 优惠价:¥133.0 更多书籍 |
 | .. 定价:¥124 优惠价:¥124.0 更多书籍 |