抠图的方法在photoshop中实在太多了,今天就说说套索工具的抠图。很多刚学习的新手小伙伴可能还不知道,下面是学习啦小编带来关于photoshop套索怎样进行抠图的内容,希望可以让大家有所收获!
photoshop套索进行抠图的方法
首先假如这是我们需要加工的素材,我们要把苹果单独拿出来。

首先用套索工具,这是一种传统的工具只要一直按着左键在苹果的轮廓上走一圈那么这个苹果就被选中了。再按ctrl+c复制就可以了。

这是多边形套索工具,实际上要想对付那些复杂的图,这三个工具还是推荐这个,这个应该配合放大镜工具使用,通过将苹果放大然后用该套索工具,不停的去做苹果的切线,放大的成都越高最后取得的效果就越好。
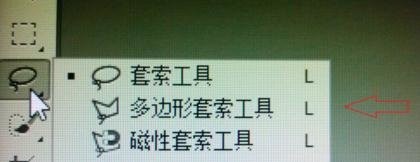

第三种工具也是很有意思的,不过需要设置的合适,点击左键在苹果的轮廓上移动的过程中,你会发现先就像被吸附在苹果上一样,最后选中。


对于第三种工具,羽化调成0就可以了,消除锯齿打上勾使得选中的图片更加平滑,对于复杂的图宽度应该越小,对比度应该越高。反之亦然。
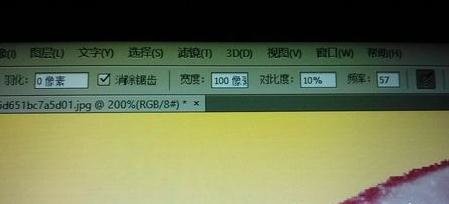
对于本例中的简单的图片可以使用如下所示的工具,只需在图中黄色的部分上单击就可以将整个黄色区域选中然后单击选中中的反向就可以选中苹果了。


 ,我们将会及时处理。
,我们将会及时处理。 | .. 定价:¥133 优惠价:¥133.0 更多书籍 |
 | .. 定价:¥124 优惠价:¥124.0 更多书籍 |